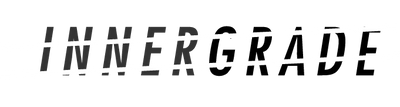22 March 2020
How to install Lightroom Presets on your Desktop or Mobile Phone
This tutorial will show you how you can install Lightroom presets directly onto your desktop or smartphone. It's quick and easy and all you will need to get started is to download the free Lightroom app on your mobile device or get the subscription desktop app from Adobe. Then follow the simple steps as we have set them out for you below. It's as easy as 1-2-click!
If you already have the Desktop version of Lightroom, you can easily sync your presets from your Desktop to your smartphone.
But you don't need a computer to use Mobile Presets. You can download and use them directly on your smartphone, following the simple steps of this tutorial.
You can find a variety of presets, expertly developed by professional videographers and photographers by following this link:
Desktop Installation
Option A: How to install presets for Lightroom CC
You can now install Lightroom presets direct from the plus sign under the Presets dialogue when you are in the Develop Module in Lightroom.

Below is another way to install your presets.
Option B: How to install presets for Lightroom 4, 5, 6 and CC
1. Open Lightroom
2. Go to: Edit - Preferences - Presets
3. Click on the box titled ‘Show Lightroom Presets Folder’
4. Double click on Lightroom
5. Double click on Develop Presets
6. Copy the folder(s) of your presets into the Develop Presets folder
7. Restart Lightroom
PRODUCTS FROM US
Smartphone Installation
The steps below will show you how to install Lightroom presets straight on your Smartphone.
Keep in mind that nearly all mobile presets will come as DNG RAW photos, this means you can transfer the data of the preset via the DNG RAW file.
Step 1
Download the DNG RAW files to your phone.
Some preset packs might be compressed into a ZIP file. Most mobiles cannot open ZIP files so here you have two options:
Option A:
You can use apps like iZip to unzip the file directly on your phone. Download the file and then tap on ‘Open in iZip’.
Once you’ve unzipped the file, go to Step 2 to import the photos into Lightroom.
Option B:
Download Lightroom Mobile presets direct to your phone from the link provided by the store you buy the presets from, or you can send from your computer direct to your mobile device using Dropbox, Airdrop or something similar.
Step 2
Open Lightroom Mobile. Next we will import the DNG files. Do not be worried if your photos show up as blank photo squares in your photo stream, this is just how DNG files will look before sending them to Lightroom. A DNG file is essentially a RAW photo file that carries all the data of the preset.
Step 3
Press on the Blue import button as demonstrated below.

Step 4
Choose the location on your phone where you downloaded the presets (usually the camera roll).
For iZip it may be inside the iZip application.

Step 5
Select all the DNG files you wish to import.

Step 6
The .DNG files will install into Lightroom Mobile.
Step 7
Choose one of the .DNG files, then click on the (...) settings button.

Step 8
Click on ‘Create Preset’.

Step 9
It’s best practise to save your presets into groups to keep them nice and organised so you know where everything is and can easily access it when you need to.
Click on ‘User Presets’ then click on ‘Create a Group’.

Step 10
Follow these steps for all presets and save them into Lightroom.
Step 11
Now you’re done! You can now access all your presets by pressing the ‘Presets’ button demonstrated below.

How to sync your Lightroom CC presets over to Lightroom Mobile
You can watch a quick demonstration of how the Mobile Presets can be applied on your Smartphone using your Lightroom CC application on your desktop.
And you're done!
Now you can go ahead and get your favourite Lightroom presets installed on your device and apply them on your photos to make the most out of your work. Get those creative juices flowing!
Should you find yourself troubled with any of the above, fear not, we've got you! Just let us know (where do they ask) and we will get you going in no time.
Have fun!
INNERGRADE
And as mentioned above, for more resources and products please visit our store.